Main Window
Overview
When PreEmptive Protection - DashO is launched, the user interface displays on the desktop. The default view, shown below, is the Input panel.
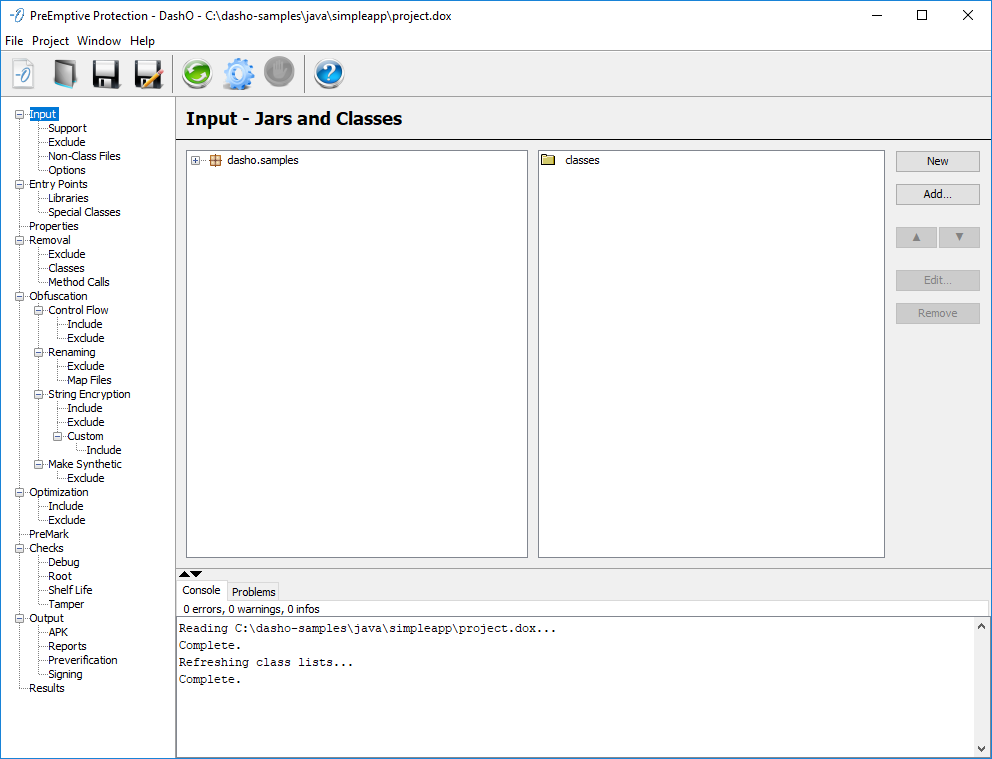
The DashO user interface consists of five activity zones:
| Name | Location |
|---|---|
| Menu Bar | At the top, the familiar Menu Bar. |
| Toolbar | Below the Menu Bar is the Toolbar containing icons of frequently accessed actions. |
| Navigation Tree | Below the Toolbar and to the left of the Work Area is the Navigation Tree that organizes the specification and command activities for the Project. |
| Work Area | The Work Area consumes the most real estate in the main window. As the name suggests, this is where work activity occurs. |
| Console | At the bottom, a scrollable console pane is provided for viewing output. |
Note:
In most cases, leading and trailing whitespace found in text entries will be trimmed.
Menu Bar
| Menu Item | Sub Menu Item | Description |
|---|---|---|
| File | New Project | Create a new, empty project. |
| Project Wizard… | Use the New Project Wizard to have DashO create a project for you. | |
| Open Project | Open an existing project. | |
| Recent Projects | Open, or see a list of, recently accessed projects. | |
| Save Project | Save a new or modified project. | |
| Save Project As | Save an existing or modified project with a different name and/or in a different location. | |
| Download Sample Projects | Opens a browser to download the sample projects. | |
| Exit | Exit and close DashO. | |
| Project | Build Project | Obfuscate a project. |
| Cancel | Only available when building or refreshing a project. Cancel enables you to cancel a build or a reload. | |
| Reload Class List | Available when new classes are added to a project. | |
| View Project | Only available when a project is saved after modification or creation. Enables you to view an existing project as a text file. | |
| View Report File | Only available when a report is saved after modification or creation. Enables you to view an existing report. | |
| View Renaming Report File | Only available when a renaming report file is saved after modification or creation. Enables you to view an existing renaming report file. | |
| Window | Decode Stack Trace... | Recover the stack trace from an obfuscated program. See Decoding Stack Traces. |
| Shelf Life Token... | Create a Shelf Life token that can be saved to a file. See Generate Shelf Life Token. | |
| Preferences... | Select general and DashO Engine options. See User Preferences. | |
| Help | Help | Instant access to DashO assistance. |
| Check for Updates | Check to ensure you have the most recent version of DashO. | |
| Customer Feedback Options... | Participate in DashO's anonymous customer feedback program. | |
| About PreEmptive Protection - DashO... | Provides information about the installed copy of DashO. |
Note:
On macOS,About PreEmptive Protection - DashO...,Preferences..., andQuit PreEmptive Protection - DashO(rather thanExit) are available underPreEmptive Protection - DashO.
Toolbar
| Icon | Icon Name | Function |
|---|---|---|
 |
New Project | Click to create a new project using the project wizard. |
 |
Open Project | Click to open an existing project. |
 |
Save Project | Click to save a new or modified project. |
 |
Project Save As | Click to save an existing or modified project with a different name and/or in a different location. |
 |
Reload Class List | Click to refresh the class list when new sources are added to it. |
 |
Build Project | Click to obfuscate a project. |
 |
Cancel Build | Click to cancel an in-progress project build |
 |
Help | Click to access to this User Guide. |
Work Area
The content of the Work Area is dependent upon the item selected in the Navigation Tree.
Note:
The Work Area contains toggle buttons. The ▼ enables the user to increase the size of the Work Area by collapsing the Console. The Console can be expanded by clicking the ▲.
Console
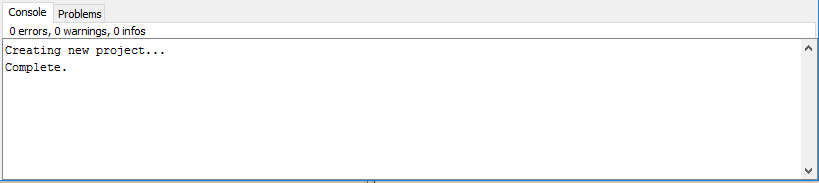
The console area contains two tabs:
Console – Displays progress of project creation and build and provides a count of errors, warnings, and informational messages.
Problems – Lists any informational, warning, error, and fatal messages encountered during obfuscation and project creation.
Customer Feedback Options
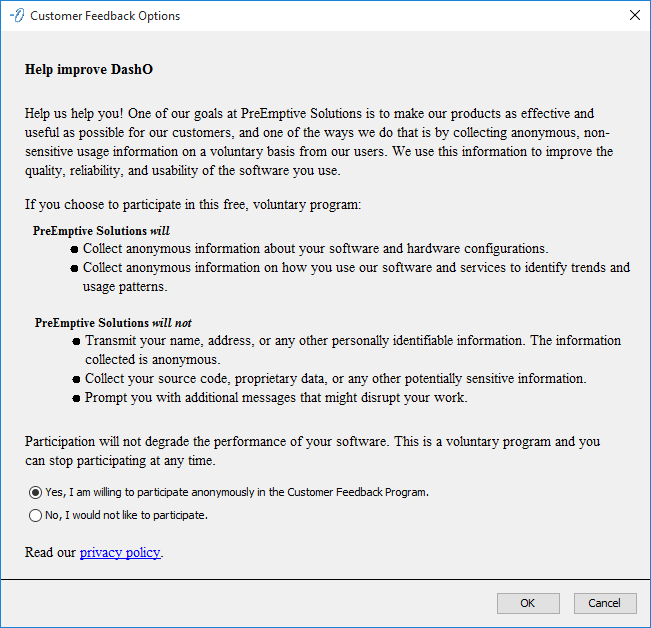
DashO provides an anonymous usage reporting system that users can opt-in to. If you opt in to this program, only anonymous high level usage data will be gathered by PreEmptive Solutions with the sole intent of improving DashO. You may change your options at any time from the Help > Customer Feedback Options menu.
Building
There are two ways to build in the user interface. You can click the Build Project button on the Toolbar or select Project > Build Project in the Menu.
During and after the build, you may view DashO's output in the console area.
The build performs method/field removal, renaming, control flow, string encryption, optimization, and writing and packaging of the final classes. This may take up to several minutes depending on the number of classes DashO needs to process.
When the build has completed DashO will show the results panel in the work area screen automatically. If the build encountered an error the console display will switch to the Problems tab. Multiple warnings may be emitted during the build, but the process will stop immediately if an error is encountered.