Configuration Editor
When PreEmptive Protection™ DashO™ for Android & Java is launched, the main user interface is displayed. The Standard Mode GUI is displayed by default, but if you open an Android Mode project the Android Mode GUI is displayed.
Standard Mode GUI
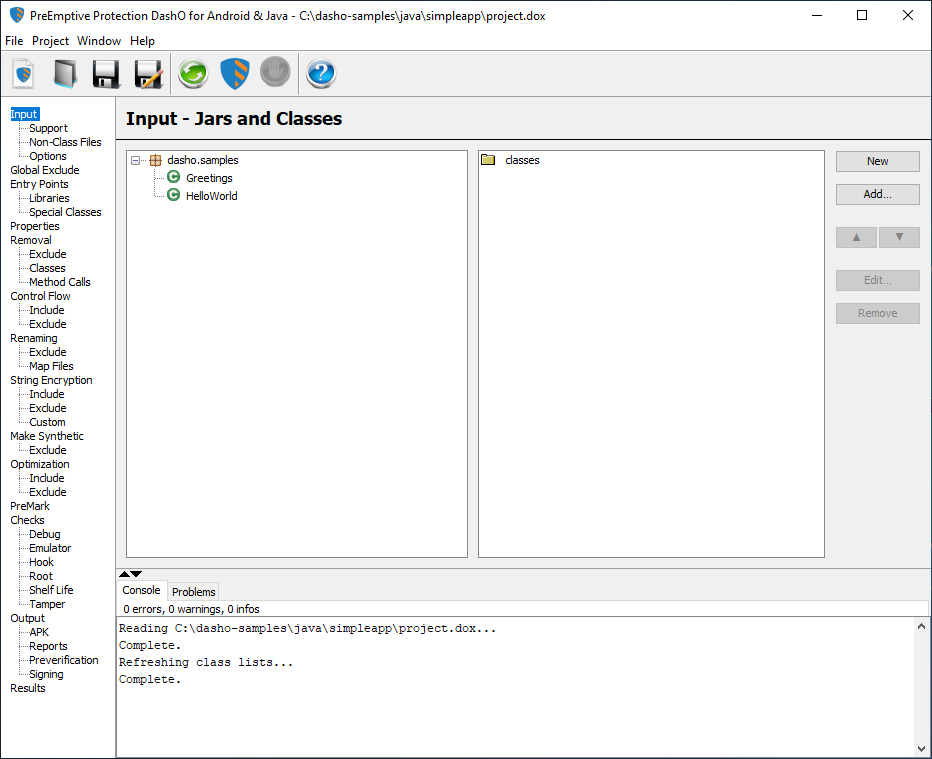
The Standard Mode GUI handles all non-Android-Mode projects. This includes Android APK projects and Android projects using the earlier versions of what is now called the DashO Gradle Plugins for Java.
Android Mode GUI
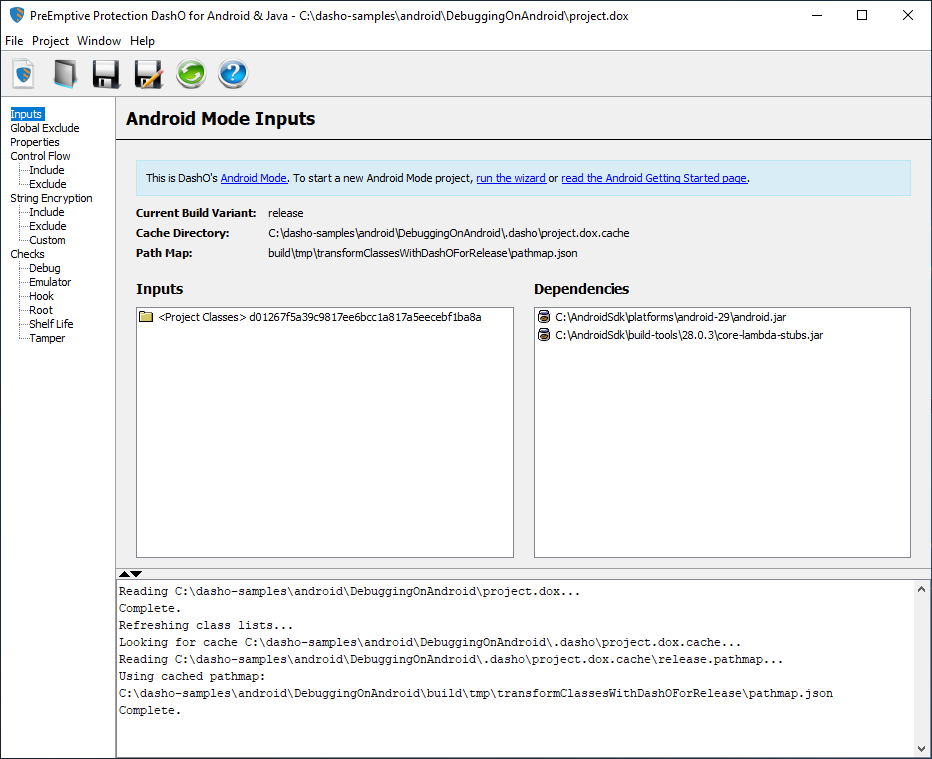
The Android Mode GUI is streamlined for Android Mode projects, i.e., those using the DashO Gradle Plugin for Android. It only shows the applicable areas in the Navigation Tree, Toolbar, and Menu Bar.
User Interface Overview
The DashO user interface consists of five configuration zones:
| Name | Location |
|---|---|
| Menu Bar | At the top, the familiar Menu Bar. |
| Toolbar | Below the Menu Bar is the Toolbar containing icons of frequently accessed actions. |
| Navigation Tree | Below the Toolbar and to the left of the Configuration Area is the Navigation Tree that organizes the specification and command activities for the Project. |
| Configuration Area | The Configuration Area consumes the majority of the UI, and is where all project settings are configured. |
| Console | At the bottom, a scrollable console pane is provided for viewing output. |
Menu Bar
| Menu Item | Sub Menu Item | Description |
|---|---|---|
| File | New Project -> Standard Mode | Create a new, empty Standard Mode project. |
| New Project -> Android Mode | Create a new, empty Android Mode project. | |
| Project Wizard… | Use the New Project Wizard to have DashO create a project for you. | |
| Open Project | Open an existing project. | |
| Recent Projects | Open, or see a list of, recently accessed projects. | |
| Save Project | Save a new or modified project. | |
| Save Project As | Save an existing or modified project with a different name and/or in a different location. | |
| Download Sample Projects | Opens a browser to download the sample projects. | |
| Exit | Exit and close DashO. | |
| Project | Build Project | Obfuscate a project. (Standard Mode Only) |
| Cancel | Only available when building or refreshing a project. Cancel enables you to cancel a build or a reload. (Standard Mode Only) | |
| Reload Class List | Available when new classes are added to a project. | |
| View Project | Only available when a project is saved after modification or creation. Enables you to view an existing project as a text file. | |
| View Report File | Only available when a report is saved after modification or creation. Enables you to view an existing report. (Standard Mode Only) | |
| View Renaming Report File | Only available when a Renaming Report File is saved after modification or creation. Enables you to view an existing Renaming Report file. (Standard Mode Only) | |
| Window | Decode Stack Trace... | Recover the stack trace from an obfuscated program. See Decoding Stack Traces. (Standard Mode Only) |
| Shelf Life Token... | Create a Shelf Life token that can be saved to a file. See Generate Shelf Life Token. | |
| Preferences... | Select general and DashO Engine options. See User Preferences. | |
| Help | Help | Instant access to DashO assistance. |
| Check for Updates | Check to ensure you have the most recent version of DashO. | |
| Customer Feedback Options... | Participate in DashO's anonymous customer feedback program. | |
| About PreEmptive Protection DashO... | Provides information about your DashO installation. |
Notes:
On macOS,About PreEmptive Protection DashO,Preferences..., andQuit PreEmptive Protection DashO(rather thanExit) are available under thePreEmptive Protection DashO X.ymenu.
Some menus will not be available in Android Mode.
Toolbar
| Icon | Icon Name | Function |
|---|---|---|
 |
New Project | Click to create a new project using the project wizard. |
 |
Open Project | Click to open an existing project. |
 |
Save Project | Click to save a new or modified project. |
 |
Project Save As | Click to save an existing or modified project with a different name and/or in a different location. |
 |
Reload Class List | Click to refresh the class list when new sources are added to it. |
 |
Build Project | Click to obfuscate a project. (Standard Mode Only) |
 |
Cancel Build | Click to cancel an in-progress project build. (Standard Mode Only) |
 |
Help | Click to access to this User Guide. |
Note:
Some buttons will not be available in Android Mode.
Configuration Area
The content of the Configuration Area is dependent upon the item selected in the Navigation Tree.
Console
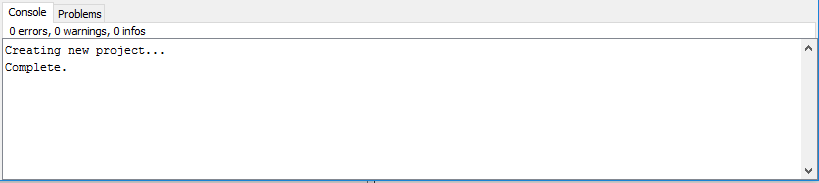
The console area contains two tabs:
Console – Displays progress of project creation and build and provides a count of errors, warnings, and informational messages.
Problems – Lists any informational, warning, error, and fatal messages encountered during obfuscation and project creation.
Note:
The Android Mode console only shows issues with loading and saving the project. It does not have theProblemstab and does not show message counts.